-----------------------------------------------
Här kommer en enkel liten tutorial/beskrivning på hur jag oftast mörkar ner bakgrunder på fotografier med rörig bakgrund. Om det är "rätt" vet jag inte, men det fungerar för mig i alla fall.
Observera att denna tutorial är gjord för engelsk version av Photoshop CS3, har du en annan version så hoppas jag att det fungerar på ungefär samma sätt. Om inte annat kan du leta reda på det verktyg jag använder och hitta nåt liknande sätt.
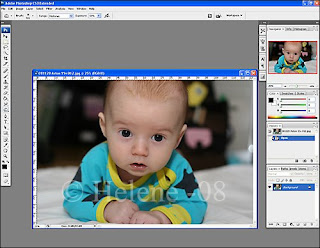
Börja med att öppna ditt fotografi i Photoshop.
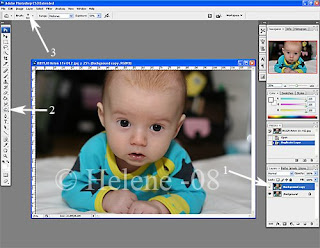
1. Duplicera lagret, så att du får ett exakt likadant lager ovanpå det första. Det gör du genom att högerklicka på lagret i lagerpaletten och välja "Duplicate layer". Det är på detta översta lager du gör dina ändringar. Blir det fel kan du alltid kasta lagret och börja om från början på ett enkelt sätt
2. Klicka på knappen med en hand på, det verktyget heter Burn tool. Om du inte ser en hand där så trycker du på den lilla pilen till höger på knappen och väljer handen.
3. Här väljer du storlek på Burn tool, jag börjar med en stor storlek på ungefär 666. När du kommer närmare motivet på bilden rekommenderar jag att du zoomar in i bilden och minskar storleken på Burn tool så att du inte mörkar ner på ditt motiv utan enbart bakgrunden.
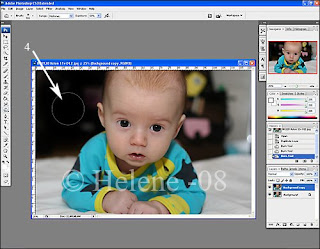
4. Nu drar du med verktyget där du vill mörka ner, det gör du genom att trycka ner vänsterknappen på musen samtidigt som du drar över bakgrunden. Dra försiktigt och flera gånger på samma ställe istället, så ser du att bakgrunden blir mörkare och mörkare. Se till att dra så det blir ordentligt mörkt/svart, så du inte får konstiga skuggor och ljuseffekter då du framkallar bilden sen.
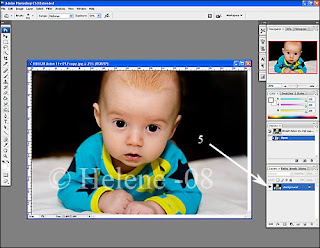
5. Nu slår du ihop lagren och sparar din bild, det gör du genom att högerklicka på ditt lager och välj "Merge visible". Tänk på att spara bilden med nytt namn så du alltid har kvar originalbilden.
Detta sista fotografi i beskrivningen har även fått lite mer stuns i sina färger, men det är en helt annan historia
Fler förslag som visar hur det kan se ut:

Före redigering

Efter redigering

Före redigering

Efter redigering

7 kommentarer:
Tack Helene! Du är en pärla =)
Tack för tipset, försökte testa detta igår men det fungerar inte i PhotoshopElements som jag har... tyvärr. / Elin
Så smart.....
Er jo ikke alltid like koselige bakgrunner på alle bildene en tar...
takk for at du deler.
klem
HegeT
Tack för beskrivningen. Ska absolut testas och jag hoppas att få ännu fler photoshoptips framöver.
Tack för lektionen. Fungerade utmärkt. Det svåra är att jag har en svensk version. Ser fram emot fler tips, kanske hur du har ljusat upp / försärkt färgerna i fotona som du hade som exempel??
Tack för tipset. Ska så klart testa detta:)
Kikar in igen och säger som någon annan här ser jag - bjud gärna på fler tips i denna "lätta" svårighetsgrad. Det där med att ge färgerna en berikning som man ser på den rödrandiga tröjan vore kul att veta hur man gör:)
Skicka en kommentar